2: In the Account Settings dialog box, select and highlight the email account you will change its inbox folder on the E-mail tab. 3: Click the Change Folder button. See the screen shot above. To verify your email address when creating a new account: Select the link in the verification email. This email is sent automatically after you attempt to create the new account. Follow the on-screen instructions.
You can upgrade to Premium if you already have a mail.com email account. All you have to do is to enter your mail.com username and password in the login form above. If you do not already have an email account, then you can sign up for free here.
This is what you get as a Premium customerWith a premium account you get additional features that enhances your email experience and provides you with greater flexibility.
Premium FeaturesAd-free inboxWith a Premium membership, you can login to your mail.com email account more comfortably, thanks to the ad-free interface.
POP3/IMAPEnables on- and offline access to your emails from different devices – a genuinely flexible mail login experience.
Telephone SupportAs a Premium customer, you can contact our customer care team 365 days a year.
Email ForwardingSet your mail.com account to forward all incoming emails to another email address.
mail.com Premium at a glance.The table below shows all the Premium features and explains the difference between a free and a Premium mail.com email account.
| Feature | Freemail | Premium |
| Email Domains |
|
|
| Mobile Access |
|
|
| Mail Collector |
|
|
| Email Support |
|
|
| Telephone Support |
| |
| Ad-free Inbox |
| |
| Access POP3 / IMAP |
| |
| Email Forwarding |
| |
| Delay Sending, Message Recall |
| |
| Read Receipt |
| |
| Mailbox Personalization |
|
I am going to tell you about my GTD Gmail system and how I use it in daily life.
It makes email processing a breeze – reaching Inbox Zero in less than 5 minutes – while also keeping in sight important tasks and to-dos.
Email is the devil of the Knowledge Economy. If you don't have a management system in place, it can be the ultimate time-waster, hurting productivity.
According to a study by Carleton University, people spend one-third of their time at the office – and half of the time they work at home – reading and answering emails. But 30% of that time, the emails are neither urgent nor important.
Each week, the 'typical'' knowledge worker spends almost 12 hours processing email at work plus a little over 5 hours from home. That's a total 17 hours, a third of their workweek.
Using this productivity system your Gmail will double as an inbox as well as your task manager. You can save all conversations that need action on – a reply, a reminder or a task – while still keeping an inbox zero.
That's why I simply call it GTD Gmail.
Setting Up Your Email System
Here's everything we are going to cover in this post:
First, I'll show you how I process daily work with the email workflow of the GTD Gmail Inbox.
If you want to copy my framework, I will show you how to set it up in under 15 minutes with step-by-step screenshots and instructions.
Then, we will go over filters (only the essentials one!) and folders so your GTD Gmail only shows truly important emails.
After that, it's time to build on the main framework using simple productivity hacks, like keyboard shortcuts, auto-advance, and many others.
Once everything is set up just the way you want it, it's time for the first cleaning of your inbox. Trimming your GTD Gmail will allow you to find emails faster.
Finally, I'll offer additional advice on how you can stop getting so much email in the first place.
Let's get started!
Getting Things Done Email Organization
I got the original idea for the GTD Gmail system from Andreas Klinger. I've based the main framework on his approach and then I built on it using productivity hacks while simplifying other parts.
Here's how my GTD Gmail Inbox looks like:
Inbox Zero on the Left, GTD Gmail on the right. Winning!
Why do I love this framework so much?
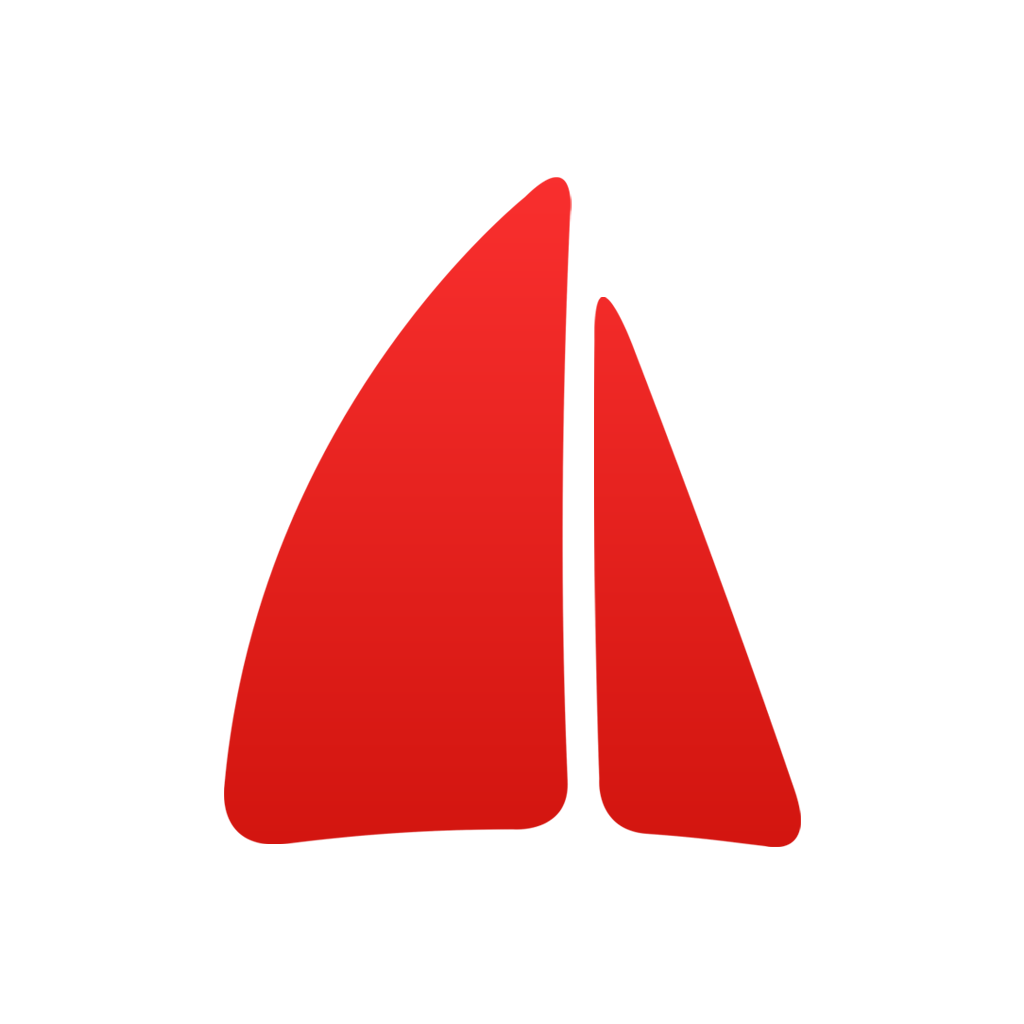
Because it allows you to have:
- Inbox Zero: on the left side, easy to manage and fast to clean up
- GTD Gmail: your to-dos and references on the right side, helping you get things done
- To-Dos in the First Box: all items that I need to take action on are at the top, making it easier to grab them and use my effective to-do list format
- Reference in the Second Box: these are items that I need to check regularly, multiple times a day; I remove them when I don't need them anymore
- 0 Plugins: you can build this framework using only standard Gmail features
I find the Gmail tab system extremely messy (I hate it so much that I would prefer having no system at all) and the quick-fix most people use – setting up hundreds of filters – is far from ideal.
The greatness of it is that it's hard to lose overview using this setup. It takes less than 15 minutes to set up but saves you hours per day!
Ever since I use this system, I cringe when looking at other email inboxes, even the 'clean' ones.
Let's start with the email workflow I use to process daily work using the GTD Gmail system.
Mail Pilot 2: Email Inbox Simplified 2 12
GTD Gmail Workflow
An email from your boss about a project you are working on? You need to take action on it.
Sent an email to a colleague and waiting for a reply? You need to track it.
The plane ticket for a conference you are attending? You will need to refer to it later.
These are the three main options in the GTD Gmail workflow:
Think of every email you get as either something you need to take action on, track, or refer to later.
We are going to use a productivity hack called Touch-It-Once. This means that once you open a conversation you decide right away what to do with it. Don't postpone and come back to it. You touch it once and move on to the next thing. The GTD Gmail system incorporates this hack by using yes or no questions:
Having Yes/No as the only options simplify the system.
Here's how to manage your daily work using this system:
- An email comes in
- Handle those you can instantly
- The others mark as'To Do'
- If need to quickly find an email, you mark it as'Delegated' (I call it'Reference', more on that later)
- If you need to follow up or need to keep track of when you replied, you mark them as 'Awaiting Reply'
- You archive all emails
- You now have an Inbox zero on the left
- All important ones in the special boxes ones the right
This workflow helps you make decisions and quickly get to Inbox Zero.
Remember the Touch-It-Once principle: keep moving to the next thing. Whenever I have an email that I don't really want to handle, I use the 2-Minute rule to stop procrastinating and get things done instead.
Let's move on to the second part: setting up your GTD Gmail Inbox.
GTD Gmail Integration: Step-by-Step Guide
Now that you know how to process incoming email, we are ready to set up your own GTD Gmail Inbox.
Once again, all you need is to enable some standard Gmail features.
Here's how it works:
- You use multiple inboxes
- Special stars to filter types of actions necessary
- The multiple inboxes match special stars using search
- Apply filters to avoid repetitive tasks
Click on the cog icon on the top of your inbox and go to Settings > Labs.
Now find 'Multiple Inboxes' and enable it.
You now have a new menu called 'Multiple Inboxes'. Click on it and choose the right side layout:
#2 Using Special StarsNavigate to Settings > General. Scroll down until you find 'Stars'.
It should look like this:
Now you have to choose the stars that you want to use in your GTD Gmail. You need one star per category of inbox you want to have on the right.
For example:
- Orange question mark for urgent To-dos
- Yellow question mark for normal To-dos
- Purple question mark emails that you are awaiting a reply
- Blue star for reference emails that you need to find quickly
I recommend you use no more than 3 categories (of a maximum of 5). It will force you to group emails and makes it easier to remember. Sometimes less is more.
Here are some examples:
- To-Do: organize by level of importance using 3 inboxes, one for each level (suggestion: red star for urgent, orange for important and yellow for normal)
- Awaiting Reply: emails that you sent and haven't been replied to
- Follow Up: emails that you need to reply to
- Delegated: tasks that you passed along to your team
- Reference: emails you will need frequently in the next few days, such as plane tickets or meetings
Time to decide the categories and special stars you will use in your GTD Gmail. Once you're ready, move on to the next step.
#3 Match the Inboxes to the StarsIt's time to link each inbox to its corresponding star. Click again on 'Multiple Inboxes'.
Add filter rules to your Inbox categories. I only have two categories, here's how it looks:
Keykey 2 0 1 – typing tutor test. Full throttle remastered (2017). If you hover the mouse over the stars in the general settings, it shows you their name.
Here's an ordered list of all the names:
- has:yellow-star
- has:orange-star
- has:red-star
- has:purple-star
- has:blue-star
- has:green-star
- has:red-bang
- has:orange-guillemet
- has:yellow-bang
- has:green-check
- has:blue-info
- has:purple-question
You can also use several stars for one inbox only by adding OR, AND or basically any of the other operators you can use in Gmail.
For example:
You want to have levels of urgency in to-dos but only have one inbox. Using the previous example, it's red star for urgent, orange for important and yellow for normal.
Here's what you need to write on the search query:
has:yellow-star OR has:orange-star OR has:red-star
This will filter all emails with any of those stars into your To-Do inbox.
However, if you're a heavy user on mobile, I recommend using the normal yellow star for todos, as it's the only star you can use. Unfortunately, none of the other features will work.
#4 Final Adjustments: Using the Inbox LayoutThe last step of your GTD Gmail is killing all the fancy default features of Gmail, such as the 'inbox tabs'.
Go to Settings > Inbox and switch the Inbox type to 'Default'. Uncheck all the categories manually if needed.
Make sure you also turn off any configuration regarding priority, important emails or filters:
And now for the final step, you need to switch your inbox layout to 'compact'.
Click on the cog again and choose compact under 'Display density':
And voilà! You have completed all the steps to turn your inbox into a GTD Gmail.
Click reload and see magic happen 😉
Awesome! It's time to move on to the next section, setting up labels and filters to your GTD Gmail only show the most important emails. Swinsian 2 0 0 – music manager and player one.
GTD Folder Structure
You might have noticed in the first picture of my GTD Gmail inbox that I have 5 labels:
These 5 labels filter all non-urgent email, keeping only urgent ones in my GTD Gmail Inbox.
There are two main reasons I use labels:
- They keep all non-important emails away from my inbox, so I don't need to read them right away
- They make it easier to search if I am looking for a specific email. For example: if I am looking for a flight ticket I know I have to search on 'Filing Cabinet'
You know better what labels you need, depending on the type of work you do and emails you get.
If you get a lot of reports – weekly, team updates, etc. – and you don't need to take action on them right away (you just have to read them), you might want to set up a label for that.
Or you need a label to have all emails related to your projects, so it's easy to find a specific email/project using search (I used this in my previous job).
But don't make it more complicated than it needs to be and start creating 589 labels. Group related emails into one label – all project in 'Projects' instead of one label per project.
Use no more than 5 labels: it will simplify your life (a lesson I picked up through learned minimalism).
Here's how I segment mine:
- Newsletters: emails lists that I subscribe to and like to read go straight here (if you want to pick some awesome newsletters, here are my recommendations)
- People: all emails from friends and family
- Growth Hacking: a specific newsletter I subscribe to that shares the most awesome content in growth hacking
- Sales: PayPal emails from sales of my products
- Filing Cabinet: purchase receipts – Uber, Amazon, PayPal, etc. -, and other important documents – flights, domain registrations, taxes -, go here
Figure out your categories. Remember: everything that is non-urgent should go directly into a label.
A Sneaky Trick for Your GTD GmailAlright, we now have to match filters to your labels.
First, here's what not to do:
A lot of people use search operators – in this case, OR- in filters, having a very long query to match a label. Why is this terrible?
- Every time you want to add an email you have to do it manually
- It slows down your email client
Since this is not the most efficient way of doing it, you know it's not the GTD Gmail way 😉
Here's a little know Gmail 'secret' I like to call 'email siblings': you can add a plus sign and any word before the @ sign and messages will still reach your primary email.
Using dan+hello@gmail.com is exactly the same thing as dan@gmail.com.
But if this hack doesn't change anything, why should you use it? Because it's going to make setting and maintaining filters a breeze. Like this:
Whenever I sign up for an email newsletter, I make sure I add '+growth' after my email ID. Then this filter takes care of the rest, skipping the GTD Gmail Inbox and putting the email directly in a folder.
I never have to update the filter, I just have to remember to add that part (I have it on autocomplete).
Here are 3 ideas on how you can use this neat trick:
- Filter Friendly Email: add '+friends' when sending an email to a friend and it will go to a label once they reply. Or instead, give them VIP status by setting your filter to mark these messages as important and top priority
- Divide Work and Personal: if you use your account for both personal and work email, you can add '+work' to your Gmail address for any work-related conversations
- To-Do Lists: add '+todo' and you can email yourself tasks, which comes in handy if you are on your phone and don't have the GTD Gmail. Then, it's a matter of choosing the option to star that email in the filters
Let's move on to setting up your filters.
Creating Labels, Filters, and Matching: Step-by-Step GuideTo create a new label, go to the left sidebar. Then click More > Categories > Create new label. This will pop up:
Don't create more than 5 labels!
Enter a name for your label and click create.
Gmail orders the labels alphabetically so if you want a specific order you can use the trick I use: add '#' and a number before the name. For example: '#1 Projects'.
Mail Pilot 2: Email Inbox Simplified 2 1/2
Now, to create some filters you need to navigate to Settings > Filters and Blocked Addresses. Scroll all the way down and click 'Create a new filter'. It should show you this:
Basically what Gmail will do is use a search to filter specific types of emails. To move an email to a label without hitting your GTD Gmail, you have to tick 'Skip the Inbox (Archive it)' and also 'Apply the label' and choose the right one from the dropdown:
You might also want to 'Mark as Read' for emails you don't need to read, like receipts.
Repeat this process for all the labels and filters you need to set up.
Advanced GTD Gmail Features
We have set up our GTD Gmail Inbox and created a couple of labels and matching filters.
For the final step of our GTD Gmail, we are going to cover features for advanced users, such as keyboard shortcuts (default or custom), auto-advance emails, send and archive, and undo send.
While you don't need to set these up to use your GTD Gmail, they will help you optimize repetitive tasks and save a few clicks every time (which translates to a lot of clicks over time).
#1 Keyboard Shortcuts: DefaultIf you are into productivity, you probably already use keyboard shortcuts in other applications, such as Excel or Chrome.
A couple of key commands can save you thousands of clicks over time, especially on the tasks you do over and over again.
Go to Settings > General, find 'Keyboard shortcuts' and toggle the button to on:
You have enabled the default shortcuts for Gmail. It's time to learn them using this list.
For our GTD Gmail, the most important are:
- c for compose
- e for archive
- # for delete
- r for reply
- a for reply all
- s for star
- / for search
But if prefer to set up your own custom keyboard shortcuts, we are going to need to enable another Gmail Lab.
#2 Keyboard Shortcuts: CustomGo to Settings > Labs, find 'Custom keyboard shortcuts' and toggle the button to enable:
This will create a new tab in Settings where you can customize your hotkeys. Navigate to Settings > Keyboard Shortcuts and modify the keys as you like.
Remember to make it easy to remember the main actions of the GTD Gmail: compose, archive, delete, reply, reply all, star, and search.
#3 Auto-Advance EmailsGo to Settings > Labs, find 'Auto-advance' and toggle the button to enable:
Now navigate to Settings > General, find 'Auto-advance' and choose the option 'Go to the next (newer) conversation':
And it's done! After archiving an email it will automatically go to the next email, instead of the default of going to the inbox.
You just saved yourself hours per week. Self-five!
#4 Send and ArchiveWhen you reply to an email, it stays in the inbox. What we want to do in our GTD Gmail Inbox is to automatically archive a conversation after sending it. Luckily, this feature can be turned on with a few clicks.
Once again go to Settings > General, find 'Send and Archive' and click 'Show Send & Archive button in reply':
Save your changes.
With this option on, you will have an additional button when replying to an email that is in your main inbox:
Use the new blue button by default, archiving all emails that you have replied to. You will get to inbox zero a lot faster.
But don't forget to star the email if you want to move it to right-inbox before sending it!
#5 Undo SendingFinally, we are going to enable something on our GTD Gmail that should be a default feature: undo send.
Sometimes we press the send button way too fast, by mistake, or wonder if it was a great idea 5 seconds after (at what point we frantically try to un-send it).
Step 1: Settings > General, find 'Undo Send' and choose 10 seconds from the drop-down (30 if screw up a lot):
Step 2: save changes. This will reload your Gmail.
Step 3: send an angry email to Google listing 50 reasons why this should be by default.
Congratulations, you are now the proud owner of a GTD Gmail!
It's time to get to inbox zero for the first time.
The First Cleaning of the GTD Gmail
Just so we are on the same page, here's what the GTD Gmail is not:
My anxiety levels just by looking at this picture are through the roof!
If this is you (even 100 unread make me anxious), I'm going to give you an easy solution to get to inbox zero fast.
If you want this to be quick and dirty, use Parkinson's Law by applying the Pomodoro Productivity Technique (one cycle of 25-minutes should be enough).
Go through the first two or three pages of email and mark everything you need with your stars. These can be to-dos, emails that you are waiting for a reply, reference emails or anything that you decided to use your inboxes or stars for.
Once you've gone through the first pages, click select all using the checkbox on the top left. Now for a daring move: confirm that you really mean all 8379 emails and click archive.
It's ok to take a moment and mourn for all your unread emails. Say a few prayers if you need to.
And once you have done that, look at your new GTD Gmail inbox: an inbox zero on the left and your right areas full of your actions.
You still have all those emails in your Gmail, they are just out of sight. They can be found in the 'All Mail' tab.
However, the two problems you might have is that they:
- Clog up your search for a specific email with unwanted results
- Take up space on Gmail, making it slower
Screenflow 5 0 3. I am going to show you two simple hacks that reduce your emails and space by more than 50% in under 10 minutes.
#1 Searching Emails by SizeClick 'All Mail' input this query in your search bar: 'larger:10M'.
This will reveal all emails that are bigger than 10MB:
You can input any number you want here, but to clean it fast focus your energy on the 20% of emails that take up 80% of the space (also known as the 80/20 rule of the Pareto Principle).
#2 Delete Old Emails Using BatchingIf you are anything like me, you subscribe to a lot of newsletters, groups, and notifications. Most them those emails are outdated by now and you will never need them again. These are the type that are clogging your search results.
Go to 'All Mail' and start copying their email handle only after the @. For example: '@awesomewebsite.com', or '@newsletter.awesomewebsite.com'.
Now input it those in the search bar, select all and delete them. This can be quite a tedious task, but since it takes minimal effort you can do it on your 'gap time'.
It's time for the last part: how to stop getting so many emails.
Receiving Fewer Emails
Although our GTD Gmail is an awesome productivity system, it wouldn't be complete without covering out to get fewer emails in the first place.
Because: Awesome GTD Gmail + Fewer Emails = More Time for You!
Here are my top recommendations:
- Unsubscribe: from anything you don't need – newsletters, groups, mailing lists, notifications – unsubscribe right now. This cuts emails received by 80% immediately. Be gone!
- Send fewer emails: well, duh! Not every email needs a response, especially if it's going to be 'Thanks!'
- Don't answer right away: many 'urgent' emails tend to solve themselves. Raise your hand if you have a member of your team that sends a lot of these emails only to find out the issue has been resolved when you go talk to him. Yeah.
- Be succinct: don't write ten sentences when two suffice. Try replying to every email with three sentences. No need to say hello, thanks or sign your name (they know who you are)
- Respond with statements: don't answer questions with another question, generating an endless chain of messages. 'What time should we have the meeting at?' is not an opportunity to reply 'Maybe 10 or 11am, what do you think?' Be assertive: '10am.'
Following this 5 principles will cut your email by more than 90%.
If you work in an office and get an email from a coworker about a project and it's going to take you 10 minutes to write a reply, guess what? Get up and go talk to that person or wait until they take a break.
Personal interactions beat email any day of the week. It's easier to convey time and make sure there are no misunderstandings.
Let's wrap things up by recapping everything we learned.
Recap
You did it, what a legend!
Uncompress 7z file mac. You have transformed your inbox into a GTD Gmail, saving you thousands of hours per year. Use this time to develop skills using compound time.
Here's everything that we covered:
First of all, the GTD Gmail productivity system allows you to have an inbox zero on the left side and a task manager on the right.
Every email you get is either something you need to take action on, track or refer to later. Use yes or no questions to decide right away what to do with an email after opening it.
To transform your inbox into a GTD Gmail you need to:
- Add multiple inboxes and select right side of the inbox
- Choose your category, special stars and match them
- Change Inbox type to 'Default' and layout to 'compact'
- Turn off any configuration regarding priority, important emails or filters
- Use labels and filters to avoid repetitive tasks
For more advanced GTD Gmail features, make sure you enable keyboard shortcuts (default or custom), auto-advance emails, send and archive, and undo send.
For a quick first cleanup, read the first three pages of unread email and mark everything you need with stars. Then, select all and click archive.
In addition, if you want a deeper cleanup, you can search for emails that are bigger than 10MB batch delete emails by searching for the handle after @.
Finally, while the GTD Gmail is an awesome productivity system, you should also receive fewer emails. You can do this by unsubscribing from emails you don't need, sending fewer emails, not replying right away, being succinct, and answering with statements.
If you are looking for more productivity hacks, join my invite-only community: one new short curated productivity hack to your email, twice a week → get FREE access!
